

Note there is also an option here to print Row and column headings.If you want to print one or more columns to the left side of your print out, you could also follow the instructions below to print one or more columns to the left of each page.Click in the box next to Rows to repeat at top.
#Excel for mac 16 delete row Pc
If you're used to using the PC version of Excel, this will look familiar but different:
#Excel for mac 16 delete row how to
You will also learn how to print header columns on the left of every page in your printout.Ĭlick here if you want to print header rows in Excel 2010 for Windows. The concepts are the same, but the steps are slightly different.

This lesson shows you how to get header rows printing at the top of every page in Microsoft Excel 2011 for Mac. There is nothing worse than having a printout that runs to multiple pages, with the column headings only printed on the first page. column headings) on each page in the print out. Then click OK to accept the changes.When printing in Excel, it is sometimes useful to print a set of rows (e.g. On the Summary tab, make sure to delete any information you don't want to appear, such as Author, Title and Comments. When finished, click the File menu and select Save.In the Comments section of the toolbar, click the Previous or Next icons. In the Comments section of the toolbar, click the down arrow next to Delete and select Delete All Comments in Document. If your document contains comments, perform one of the following:.For each change, click Accept or Reject.Ĭlick the down arrow next to Reject and select Reject All Changes or Reject All Changes and Stop Tracking. If your document contains tracked changes, perform one of the following:Ĭlick the down arrow next to Accept and select Accept All Changes or Accept All Changes and Stop Tracking.Ĭlick the Previous Change or Next Change icons.At a minimum, make sure a check mark appears next to each of the following items:Īlso highlight Reviewers and make sure all All is selected.Select All Markup and then click Markup Options.On the Summary tab, make sure to delete any information you don't want to appear, such as Author, Title and Comments. Note that they do not pertain to the online versions of these programs. Perform the following steps each time you plan to distribute a final electronic copy of a Word, PowerPoint or Excel file. If you are prompted to save the document changes when you close the file, click Save.įor more information, see the Microsoft support page.Click Remove All to delete the information. If it finds any items, you will be prompted to remove them. The system will search for items that pertain to the categories you selected.
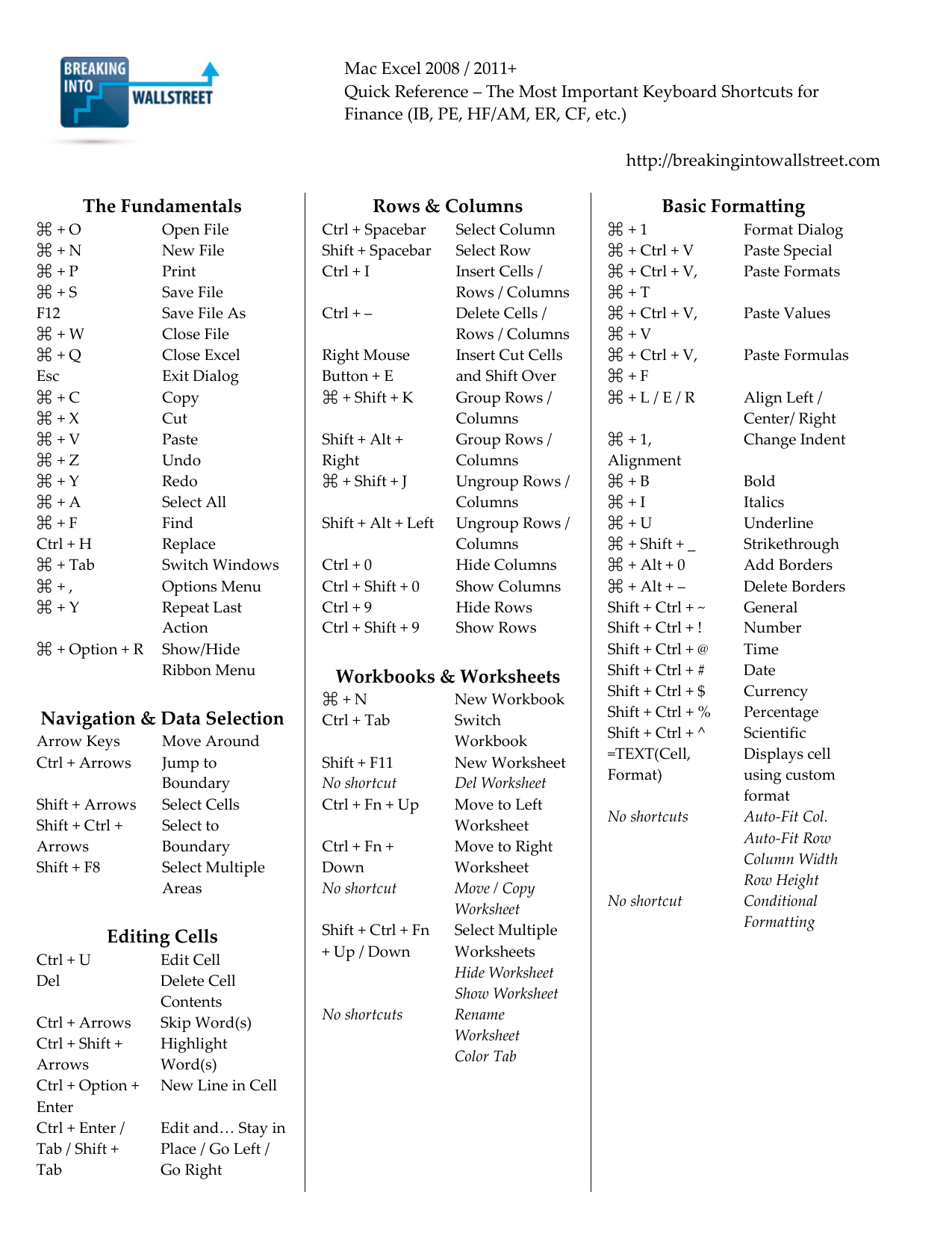
* - You will need to scroll down to see this option. Document Properties and Personal Information
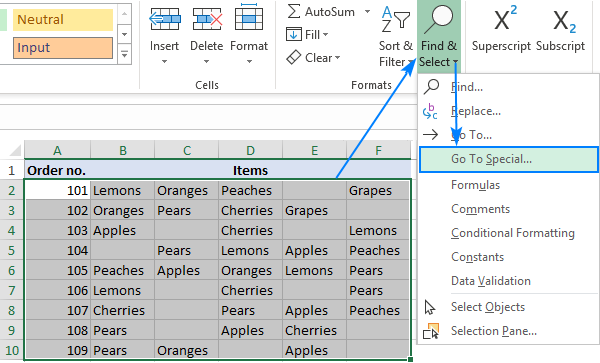
It could even potentially put the university at legal risk.įor example, during the discovery phase in a lawsuit, electronic copies of relevant documents could be subpoenaed. Depending on the nature of the information, this could place you in an embarrassing or compromising position. You may not be aware that your Word, Excel, and PowerPoint files often contain hidden or personal information, such as revisions or comments, that others can access.


 0 kommentar(er)
0 kommentar(er)
